- How To Boot From Usb Catalina
- How To Boot From Usb Mac Catalina
- Boot Macos Catalina From Usb Pc Camera
- Macos Catalina Boot From Usb
Make sure the USB drive is at least 8GB in size, and nothing else is stored on it; Download the macOS Catalina installation file using this link; Turn off the Mac and then insert the bootable USB drive; Now turn the Mac back on while holding the Option key; It will take you to the boot menu where you can select the USB drive. MacOS Catalina Bootable Flash Drive – The first and most important step is to create a macOS Catalina USB installer. For this part, we’ve made the tutorial separately with the files included. Here’s how to create a working macOS Catalina bootable USB installer.
Apple has just released the latest update to macOS. The update, named macOS Catalina, brings a bucket-full of new features including the ability of using iPad as an external screen for Mac. It also officially kills the 20-year-old iTunes (on Mac) and brings separate apps to manage music and podcasts while also adding a new TV app.
Other notable changes include the abandonment of 32-bit apps in favour of 64-bit apps, refreshed Reminders, Photos, Mail, Safari, and Notes apps, and the introduction of Apple Arcade among others.
Whether you should upgrade your Macs to the new macOS Catalina is entirely up to your current workflow. The change that could affect it the most is the support for 32-bit apps being officially dropped. If you rely on old apps that needs an update for the new platform, you might want to hold your upgrade until these apps are updated or you find alternatives.
With macOS Catalina, Apple has changed the way you used to download the installer. Previously, you would download the new OS installer from AppStore itself and then use that installer to make a bootable installer for later use. In Catalina, when you click the Get button in AppStore, you are taken to the Software Update screen to download the new update.
This change makes is a bit tricky to create a bootable install media like a USB stick or memory card. Albeit not as straightforward as before, but it is definitely possible to make a bootable installer for macOS Catalina. This tutorial shows how to do that.
Update – 12th November, 2020: The latest update to macOS is out now. Learn how to make a bootable macOS Big Sur installer.
Make a Bootable macOS USB Stick or Memory Card
Before you begin:
- Make sure you have a USB stick aka pen drive aka flash drive or memory card aka SD card with at least 16GB of storage.
- Take complete backup of data on your Mac.
- Make sure you have a working, strong, and stable Wi-Fi connection to download macOS Catalina.
Step 1
Due to the way you get your copy of macOS Catalina has changed a bit, we will rely on a third-party app which will help us get the installer. The app we will use for this is called macOS Catalina Patcher which is primarily used to make a patched installer for old Macs that don’t support new versions of macOS.
Download macOS Catalina Patcher, place it under Applications, launch it, and click Continue. Click Download a Copy.
Now, before you move to the next screen, click Options in the menu bar and disable ‘Auto-apply Post Install Patches.’ After that, click Start Download and wait for the download — that is around 8GB — to finish.
Update: I just read other tutorials mentioning that you don’t need macOS Catalina Patcher. You can download macOS Catalina installer from the Software Update screen and it’s placed under Applications. If you wish to go ahead with that method, you can change the path in the Step 3 from Downloads to Applications.
Step 2
Once the download is finished, you can see ‘macOS Catalina Installer” under Downloads folder. Now it’s time to erase your USB stick or memory card.
Insert the medium you wish to use for creating a bootable installer in your Mac and open Disk Utility. Select the medium from the list on left and click Erase. Select Mac OS Extended (Journaled) under Format. Type Untitled in Name field (you can choose any name here).
Click Erase and wait for the process to finish. Remember that you are completely erasing the data on this media.
How To Boot From Usb Catalina
Step 3
Now you are ready to move to the final step which is to create the bootable macOS Catalina media.
Open Terminal and type the following command. Make sure you don’t leave any spaces in-between.
sudo /Downloads/Install macOS Catalina.app/Contents/Resources/createinstallmedia --volume /Volumes/Untitled
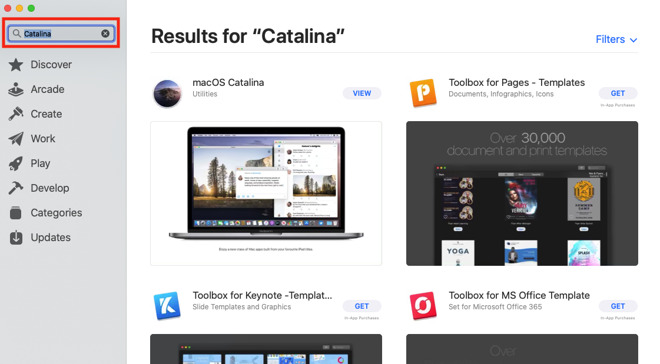
Note: Replace Untitled (in bold above) with whichever name you gave in step 2.

If copying and pasting or typing this command doesn’t work, you can do the following.
Type sudo in Terminal and keep the window open. Now open Downloads folder and drag the macOS Catalina Installer file on the Terminal window. It will automatically generate the path where your Catalina installer is located.
Now, append --volume /Volumes/Untitled at the end of the automatically generated string and press Return key on keyboard. Note that there are two dashes (--) before volume and a space after volume.
Enter your password, press Y and press enter to start the process and let it finish — which will take about 15 minutes.
How to Install macOS Catalina from a Bootable Volume?
Once Terminal finishes the process, you can restart your Mac and when it is booting up, press and hold Option key until you see a black screen with an option to select the startup disk.
Select Install macOS Catalina and click continue. Let the installer load and once it’s finished, you should enter macOS Recovery screen which will ask you to select a user account which you know the password of. Choose your administrator account and enter its password.
Now click Disk Utility and continue. Select the volume where your current macOS is installed. The volume is usually named macOS. Click Erase. Leave the options as default and click Erase again.
After the process finishes, close Disk Utility and you will return to the recovery screen. This time, select Install macOS and continue.
Let the install process finish, which consists of a couple of automatic reboots. Once finished, you should see the initial macOS setup screen. After you are done with this on-boarding step, you will see the desktop and are all set to start using macOS Catalina on your Mac.
Making a Bootable macOS Installer Media: Summing Up
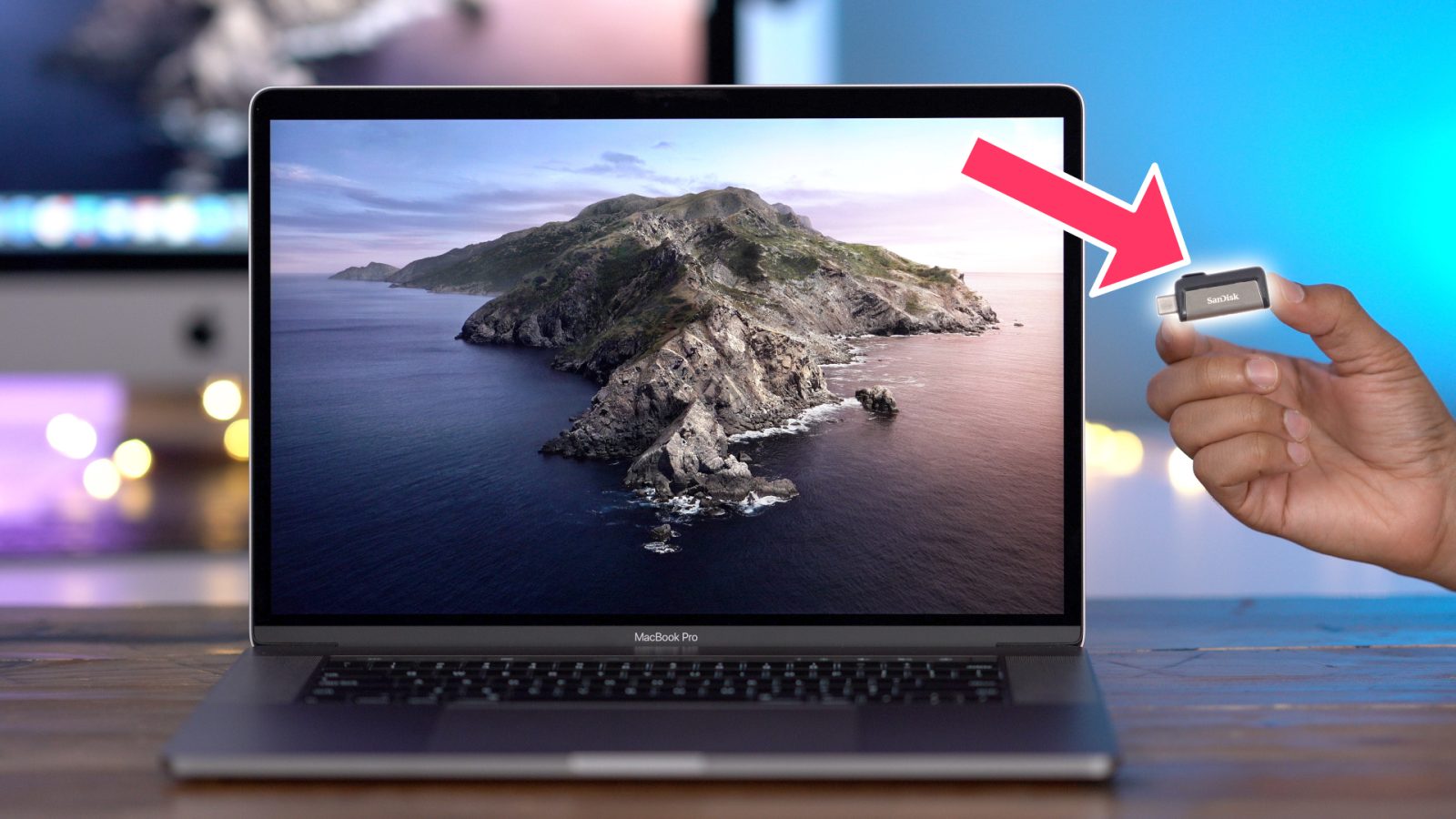
Bootable macOS installer is useful if you want to completely erase your Mac and reinstall the operating system, or if you have more than one Macs and you don’t want to spend time (and bandwidth) downloading the macOS update.
Making a bootable macOS Catalina installer isn’t too complicated. You can make a bootable flash drive aka pen drive aka USB stick or memory card and use it to install the latest macOS version on your Mac.
That’s it, folks. This was a quick tutorial on how to create a bootable macOS Catalina installer on a flash drive or memory card. I hope you found it useful.
Support Me: If this article/tutorial helped you today, please consider supporting me and help me run techstuffer.com.
These advanced steps are primarily for system administrators and others who are familiar with the command line. You don't need a bootable installer to upgrade macOS or reinstall macOS, but it can be useful when you want to install on multiple computers without downloading the installer each time.
What you need to create a bootable installer
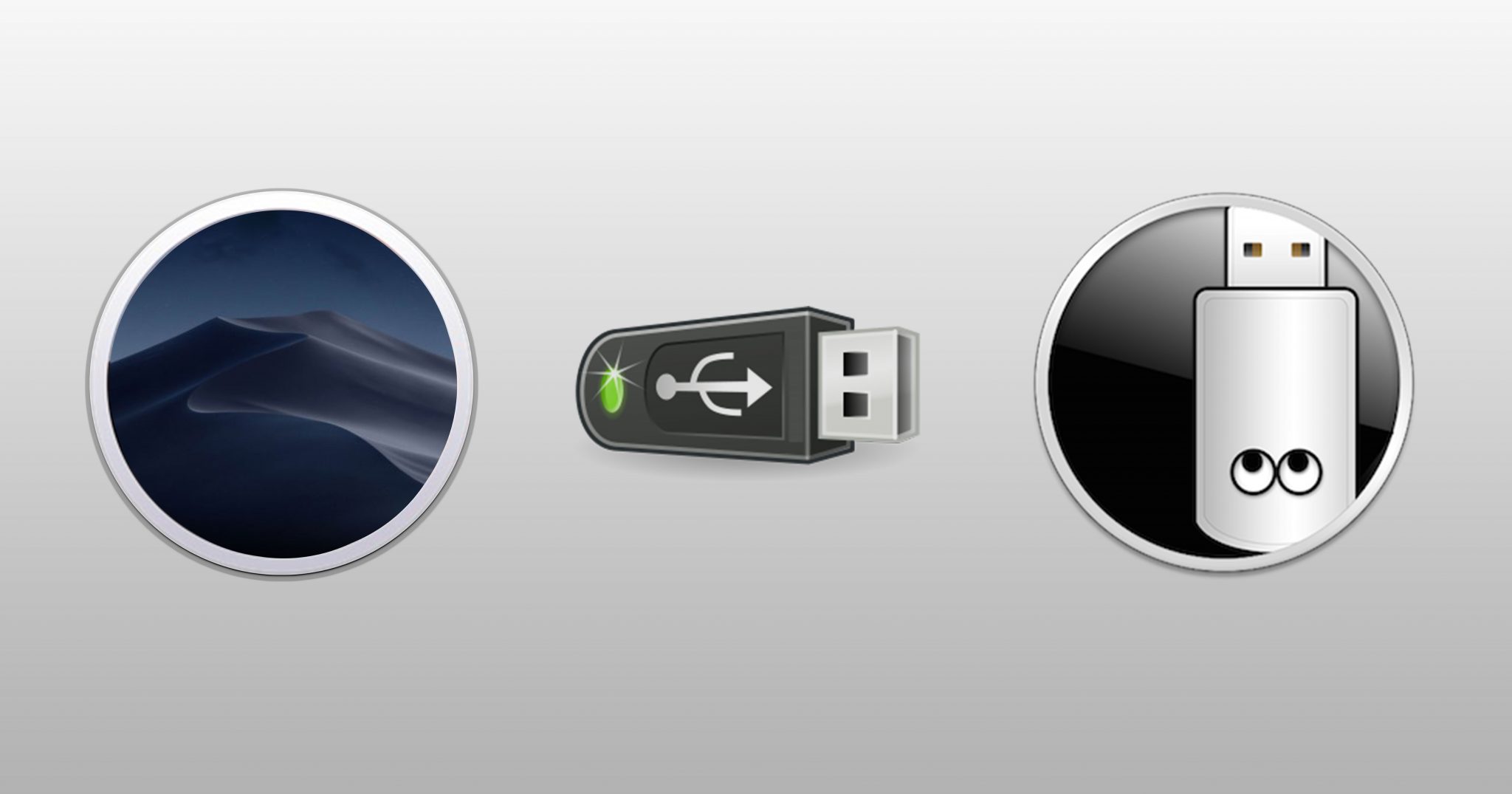
- A USB flash drive or other secondary volume formatted as Mac OS Extended, with at least 14GB of available storage
- A downloaded installer for macOS Big Sur, Catalina, Mojave, High Sierra, or El Capitan
Download macOS
- Download: macOS Big Sur, macOS Catalina, macOS Mojave, or macOS High Sierra
These download to your Applications folder as an app named Install macOS [version name]. If the installer opens after downloading, quit it without continuing installation. To get the correct installer, download from a Mac that is using macOS Sierra 10.12.5 or later, or El Capitan 10.11.6. Enterprise administrators, please download from Apple, not a locally hosted software-update server. - Download: OS X El Capitan
This downloads as a disk image named InstallMacOSX.dmg. On a Mac that is compatible with El Capitan, open the disk image and run the installer within, named InstallMacOSX.pkg. It installs an app named Install OS X El Capitan into your Applications folder. You will create the bootable installer from this app, not from the disk image or .pkg installer.
Use the 'createinstallmedia' command in Terminal
- Connect the USB flash drive or other volume that you're using for the bootable installer.
- Open Terminal, which is in the Utilities folder of your Applications folder.
- Type or paste one of the following commands in Terminal. These assume that the installer is in your Applications folder, and MyVolume is the name of the USB flash drive or other volume you're using. If it has a different name, replace
MyVolumein these commands with the name of your volume.
Big Sur:*
Catalina:*
Mojave:*
High Sierra:*
El Capitan:
* If your Mac is using macOS Sierra or earlier, include the --applicationpath argument and installer path, similar to the way this is done in the command for El Capitan.
After typing the command:
- Press Return to enter the command.
- When prompted, type your administrator password and press Return again. Terminal doesn't show any characters as you type your password.
- When prompted, type
Yto confirm that you want to erase the volume, then press Return. Terminal shows the progress as the volume is erased. - After the volume is erased, you may see an alert that Terminal would like to access files on a removable volume. Click OK to allow the copy to proceed.
- When Terminal says that it's done, the volume will have the same name as the installer you downloaded, such as Install macOS Big Sur. You can now quit Terminal and eject the volume.
Use the bootable installer
How To Boot From Usb Mac Catalina
Determine whether you're using a Mac with Apple silicon, then follow the appropriate steps:
Boot Macos Catalina From Usb Pc Camera
Apple silicon
- Plug the bootable installer into a Mac that is connected to the internet and compatible with the version of macOS you're installing.
- Turn on your Mac and continue to hold the power button until you see the startup options window, which shows your bootable volumes and a gear icon labled Options.
- Select the volume containing the bootable installer, then click Continue.
- When the macOS installer opens, follow the onscreen instructions.
Intel processor
- Plug the bootable installer into a Mac that is connected to the internet and compatible with the version of macOS you're installing.
- Press and hold the Option (Alt) ⌥ key immediately after turning on or restarting your Mac.
- Release the Option key when you see a dark screen showing your bootable volumes.
- Select the volume containing the bootable installer. Then click the up arrow or press Return.
If you can't start up from the bootable installer, make sure that the External Boot setting in Startup Security Utility is set to allow booting from external media. - Choose your language, if prompted.
- Select Install macOS (or Install OS X) from the Utilities window, then click Continue and follow the onscreen instructions.
Learn more
For more information about the createinstallmedia command and the arguments that you can use with it, make sure that the macOS installer is in your Applications folder, then enter the appropriate path in Terminal:
- Big Sur: /Applications/Install macOS Big Sur.app/Contents/Resources/createinstallmedia
- Catalina: /Applications/Install macOS Catalina.app/Contents/Resources/createinstallmedia
- Mojave: /Applications/Install macOS Mojave.app/Contents/Resources/createinstallmedia
- High Sierra: /Applications/Install macOS High Sierra.app/Contents/Resources/createinstallmedia
- El Capitan: /Applications/Install OS X El Capitan.app/Contents/Resources/createinstallmedia
Macos Catalina Boot From Usb
A bootable installer doesn't download macOS from the internet, but it does require an internet connection to get firmware and other information specific to the Mac model.
