macOS Catalina 10.15 is the latest operating system that runs on Apple Mac laptops and desktops. However, it is still in beta test and only available for part of Mac computers with high profile or enrolled in Apple Beta Program. Is there any way to upgrade the macOS to Catalina manually or install Catalina on Mac from scratch? The answer is Yes. But you have to download macOS Cataina DMG or the installer app.
If you are looking for the easiest way to download macOS Catalina DMG on a Macand but don't know how? Well, there are three ways by which you can instantly get the latest macOS installer without a hassle.
Part 1. Get MacOS Catalina DMG Via Direct Download Link
Nov 08, 2019 Want to run MacOS Catalina 10.15 on a Mac, but that computer isn’t on the official list of Catalina supported Macs? Then you may be interested in a third party tool that allows advanced uses to patch the MacOS Catalina installer so that it works on otherwise unsupported Macs.
Many people prefer the direct download link of macOS Catalina as it is more flexible. You can unpack the DMG file and make a bootable Catalina installer USB, which can be used to install macOS on other computers. However, it is not easy to find the direct download link because Apple wants you to upgrade from Mac App Store. Fortunately, there are a few good websites that host the direct download link of macOS Catalina DMG. After that, you can burn the macOS dmg to USB to make it bootable for installation.
- MacOS Sierra (version 10.12) is the thirteenth major release of macOS (previously known as OS X and Mac OS X), Apple Inc.' S desktop and server operating system for Macintosh computers. The name 'macOS' stems from the intention to uniform the operating system's name with that of iOS, watchOS and tvOS.
- This means that if your Mac is older than 2012 it won't officially be able to run Catalina or Mojave. In the case of Catalina that includes all the old-style Mac Pro models, pre-'trash can'.
- This means that if your Mac is older than 2012 it won't officially be able to run Catalina or Mojave. In the case of Catalina that includes all the old-style Mac Pro models, pre-'trash can'.
- Want to run MacOS Catalina 10.15 on a Mac, but that computer isn’t on the official list of Catalina supported Macs? Then you may be interested in a third party tool that allows advanced uses to patch the MacOS Catalina installer so that it works on otherwise unsupported Macs.
macOS Catalina 10.15 DMG Download Link 1: https://themacgo.com/macdownload/ (Wait a few seconds and the download starts automatically.)
macOS Catalina 10.15 DMG Download Link 2: https://drive.google.com/drive/folders/1ELQXMuuVWddamLPG0RHjyvaNW4r628CM (Password: Geekrar.com)
macOS Catalina 10.15 DMG Download Link 3: http://www.mediafire.com/file/wazr84baudhi27h/macOS_Catalina_DMG_by_Geekrar.rar/file
macOS Catalina 10.15 DMG Download Link 4: https://sundryfiles.com/G54 (Premium account required for download!)
macOS Catalina 10.15 InstallESDDmg PKG Download Link : http://swcdn.apple.com/content/downloads/61/56/041-83630-A_8RCIBB415Y/7jqh3nh97ood2mjej7hdgpx7fgh5c3fi9g/InstallESDDmg.pkg
macOS Catalina 10.15 VMware Image Download Link: https://www.mediafire.com/file/yrd1py7od5911zt/Catalina_Virtual_Disk_Image_by_Techsviewer.rar/file
macOS Catalina 10.15 VirtualBox Image Download Link: https://www.mediafire.com/file/yrd1py7od5911zt/Catalina_Virtual_Disk_Image_by_Techsviewer.rar/file
Tips: After downloading macOS Catalina .dmg file, it is time to make a macOS bootable USB from it. For this purpose, you can give a try on UUByte DMG Editor, one of the most popular software to create a Catalina USB installer on both Windows PC and Mac.
Part 2. Download macOS Catalina From Mac App Store
Apple always recommends its users downloading macOS install file from Mac App Store for security reasons. It is safe and easy. But the actual downloaded file is not an dmg file. Instead, it is an app called Install macOS Catalina, which is used to make the upgrade from current macOS to Catalina. For a clean install, it is better to download the dmg file and make an installer USB.
Note: Make sure to back up your Mac prior to installing macOS Catalina.
Step 1: Go to Mac App Store and search macOS Catalina. Then hit on 'Get' to download page.
Step 2: Doing this will open System Preferences followed by the section of Software Update, where you will find MacOS Catalina ready to download. Hit the option saying 'Upgrade Now' and download MacOS Catalina on your Mac.
Step 3: Next, macOS Catalina upgrade will ask for system reboot. Complete the process and install macOS Catalina on that computer.
Downloading macOS Catalina Install app works fine on my of newly devices but it could be problems for old Macs even it is officially supported by Catalina. If this is the case, then you have to patch the OS and install Catalina again. However, you need find a third-party app to do the dirty work. We will talk about this in Part 3.
Part 3. Download macOS Catalina 10.15 Installer with macOS Catalina Patcher
Although it may appear easy to try out the conventional approach of downloading macOS update in Software Update, there are a few known issues on old Macs shipped in 2013 or earlier, meaning the download progress can not be completed successfully. That's why macOS Catalina Patcher tool comes into help. This patching tool makes the job even simpler for installing macOS Catalina on unsupported Mac models.
However, the file size of these updates differs depending on the Mac device you are using. That means the downloaded update might not necessarily be the full installer version. For instance, if you wish to keep the installer file as archive for further application, or use it to generate bootable flash drive, this file size won't be sufficient.
Fortunately, with macOS Catalina Patcher tool, you can simply download the entire update of macOS setup from Apple's servers. Let's check out the stepwise instructions of how to use this software tool to download the macOS Catalina DMG.
Step 1: Download a copy of macOS Catalina Patcher from this link.
Step 2: After downloading and attempting to install, an error notification will be prompted. It is due to the unavailability of developer verification credential for macOS. Now, go to System Preferences -> Security & Privacy. Then find the button saying 'Open Anyway' to let the app run.
Step 3: Open macOS Catalina Patcher app and from the main menu, navigate to Options to uncheck the box saying 'Auto-apply Post Install Patches'. As you are done with the previous step and move to the screen as in the link below, hit Download a Copy.

Step 4: The following screen will notify the file size of macOS Catalina you are to download. The resolution is around 7GB and after the download, it will automatically get stored in the Downloads folder. Then hit Continue to initiate the process of download.
Step 5: The download time of the file will depend upon the internet connection and its speed. So, you might have to wait for some while for the process to complete. Eventually, the entire macOS Catalina setup file will be available on your device.
Closing Words
Well, that is all for the day. Hopefully, the above methods were helpful in guiding you on how to download macOS Catalina for both supported and unsupported Macs. When the download is finished, the next step is to burn the DMG file to USB. Then boot macOS from USB and starts the installation wizard.
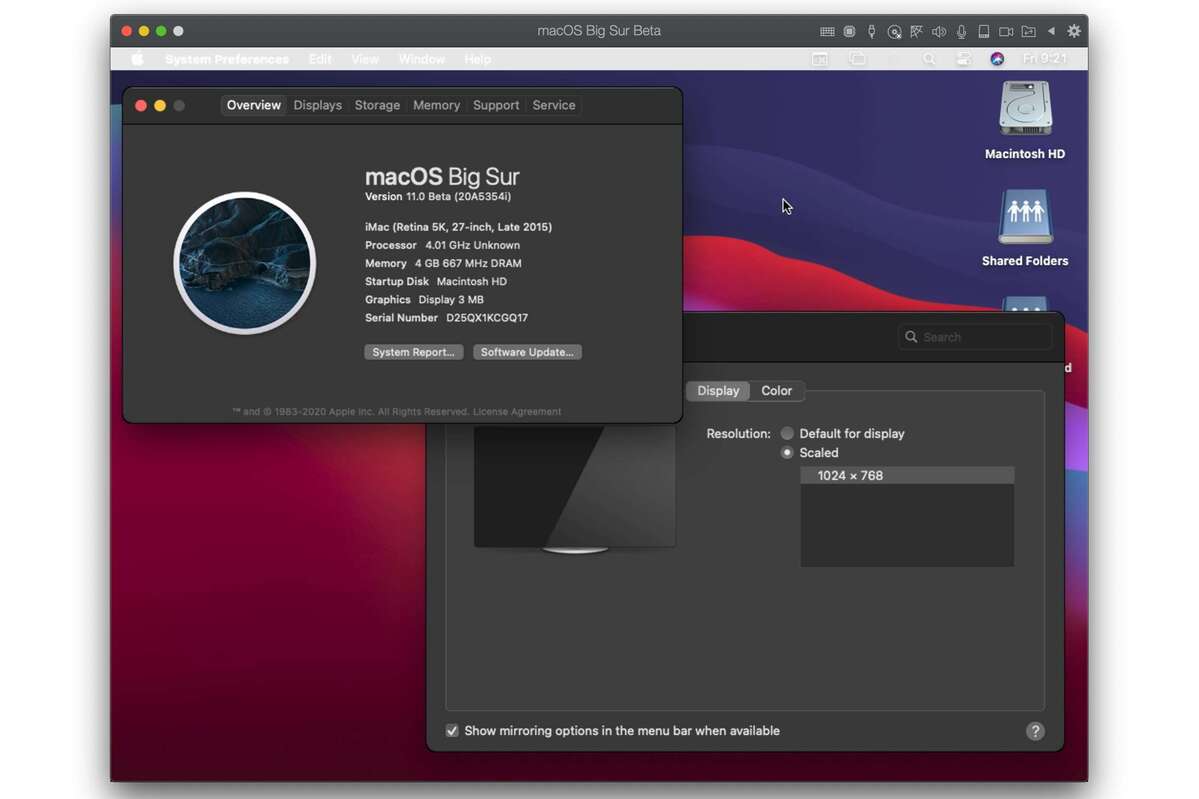
This advisory describes the changes and steps administrators can take to deploy Mac Connector 1.14.
Mac Connector version 1.14 introduces a number of changes that require user attention. Most notably, this Connector release includes changes to full disk access approvals and adds support for macOS 11 (Big Sur) System Extensions.
Since the inital 1.14 launch, compatibility issues have been discovered with 3rd party applications on macOS 10.15 Catalina when system extensions are in use. Apple will be addressing these issues in future releases of macOS 11 but will not be fixing these issues in macOS 10.15. Consequently, starting with version 1.14.1, the Mac Connector will use legacy kernel extensions instead of system extensions on all versions of macOS 10.15.
Mac Connector 1.14 is required to ensure endpoint protection on macOS 11. Older Mac Connectors will not work on this version of macOS.
It is highly recommended to deploy the Mac Connector with an MDM profile that grants the required approvals. MDM profiles must be installed before installing or upgrading the Mac Connector to ensure the needed permissions are recognized. Refer to the Known Issues section later in this document if MDM cannot be used.
Minimum OS Requirements
AMP for Endpoints Mac Connector 1.14.0 supports the following macOS versions:
- macOS 11, using macOS system extensions.
- macOS 10.15.5 and later, using macOS system extensions.
- macOS 10.15.0 through macOS 10.15.4, using macOS kernel extensions
- macOS 10.14, using macOS kernel extensions.
AMP for Endpoints Mac Connector 1.14.1 supports the following macOS versions:
- macOS 11, using macOS system extensions.
- macOS 10.15 using macOS kernel extensions.
- macOS 10.14, using macOS kernel extensions.
For deployments that include endpoints running older macOS versions, consult the OS Compatibility Table for compatible Mac Connector versions.
Important Changes
Mac Connector 1.14 introduces important changes in three areas:
- Approving AMP macOS Extensions to load
- Full Disk Access
- New Directory Structure
Approving Mac Connector macOS Extensions
The Mac Connector uses either System Extensions or legacy Kernel Extensions to monitor system activities, depending on the macOS version. On macOS 11, System Extensions replace the legacy Kernel Extensions that are unsupported in macOS 11. User approval is required on all versions of macOS before either type of extension is allowed to run. Without approval, certain Connector functions such as on-access file scan and network access monitoring will be unavailable.
Mac Connector 1.14 introduces two new macOS system extensions:
- An Endpoint Security extension, named AMP Security Extension, to monitor system events
- A Network Content Filter extension, named AMP Network Extension, to monitor network access
The two legacy Kernel Extensions, ampfileop.kext and ampnetworkflow.kext, are included for backwards compatibility on older macOS versions that don't support the new macOS System Extensions.
The following approvals are required for macOS 11** and later:
- Approve AMP Security Extension to load
- Approve AMP Network Extension to load
- Allow AMP Network Extension to filter network content
** Mac Connector version 1.14.0 also required these approvals on macOS 10.15. These approvals are no longer required on macOS 10.15 when running Mac Connector 1.14.1 or later.
The following approvals are required for macOS 10.14 and macOS 10.15:
- Approve AMP Kernel Extensions to load
These approvals can be granted using the macOS Security & Privacy Preferences on the endpoint, or by using Mobile Device Management (MDM) profiles.
Approving Mac Connector macOS Extensions at the Endpoint
System and Kernel extensions can be approved manually from the macOS Security & Privacy Preferences pane.
Approving Mac Connector macOS Extensions using MDM
NOTE: macOS Extensions cannot be retroactively approved via MDM. If the MDM profile is not deployed prior to installing the Connector then the approvals will not be granted and additional intervention will be required in one of the following forms:
1. Manual approval of the macOS Extensions on endpoints that had the management profile deployed retroactively.
2. Upgrading the Mac Connector to a newer version than the one currently deployed. Endpoints that had themanagement profile deployed retroactively will recognize the management profile after upgrade and gain approval once the upgrade completes.
AMP extensions can be approved using a management profile with the following payloads and properties:
| Payload | Property | Value |
| SystemExtensions | AllowedSystemExtensions | com.cisco.endpoint.svc.securityextension, com.cisco.endpoint.svc.networkextension |
| AllowedSystemExtensionTypes | EndpointSecurityExtension, NetworkExtension | |
| AllowedTeamIdentifiers | DE8Y96K9QP | |
| SystemPolicyKernelExtensions | AllowedKernelExtensions | com.cisco.amp.fileop, com.cisco.amp.nke |
| AllowedTeamIdentifiers | TDNYQP7VRK | |
| WebContentFilter | AutoFilterEnabled | false |
| FilterDataProviderBundleIdentifier | com.cisco.endpoint.svc.networkextension | |
| FilterDataProviderDesignatedRequirement | anchor apple generic and identifier 'com.cisco.endpoint.svc.networkextension' and (certificate leaf[field.1.2.840.113635.100.6.1.9] /* exists */ or certificate 1[field.1.2.840.113635.100.6.2.6] /* exists */ and certificate leaf[field.1.2.840.113635.100.6.1.13] /* exists */ and certificate leaf[subject.OU] = DE8Y96K9QP) | |
| FilterGrade | firewall | |
| FilterBrowsers | false | |
| FilterPackets | false | |
| FilterSockets | true | |
| PluginBundleID | com.cisco.endpoint.svc | |
| UserDefinedName | AMP Network Extension |
Full Disk Access
MacOS 10.14 and later require approval before an application can access parts of the filesystem that contain personal user data (e.g. Contacts, Photos, Calendar, and other applications). Certain Connector functions such as on-access file scan will be unable to scan these files for threats without approval.
Previous Mac Connector versions required the user to grant Full Disk Access to the ampdaemon program. Mac Connector 1.14 requires Full Disk Access for:
- 'AMP for Endpoints Service' and
- 'AMP Security Extension'
The ampdaemon program no longer requires Full Disk Access starting with this new Mac Connector version.
Full Disk Access approvals can be granted using the macOS Security & Privacy Preferences on the endpoint, or by using Mobile Device Management (MDM) profiles.
Approving Full Disk Access at the Endpoint
Full Disk Access can be approved manually from the macOS Security & Privacy Preferences pane.
Approving Full Disk Access Using MDM

NOTE: macOS Extensions cannot be retroactively approved via MDM. If the MDM profile is not deployed prior to installing the Connector then the approvals will not be granted and additional intervention will be required in one of the following forms:
1. Manual approval of the macOS Extensions on endpoints that had the management profile deployed retroactively.
2. Upgrading the Mac Connector to a newer version than the one currently deployed. Endpoints that had the management profile deployed retroactively will recognize the management profile after upgrade and gain approval once the upgrade completes.
Full Disk Access can be approved using a management profile's Privacy Preferences Policy Control payload with a SystemPolicyAllFiles property with the following two entries, one for the AMP for Endpoints Service and one for the AMP Security Extension:
| Description | Property | Value |
| AMP for Endpoints Service | Allowed | true |
| CodeRequirement | anchor apple generic and identifier 'com.cisco.endpoint.svc' and (certificate leaf[field.1.2.840.113635.100.6.1.9] /* exists */ or certificate 1[field.1.2.840.113635.100.6.2.6] /* exists */ and certificate leaf[field.1.2.840.113635.100.6.1.13] /* exists */ and certificate leaf[subject.OU] = DE8Y96K9QP) | |
| Identifier | com.cisco.endpoint.svc | |
| IdentifierType | bundleID | |
| AMP Security Extension | Allowed | true |
| CodeRequirement | anchor apple generic and identifier 'com.cisco.endpoint.svc.securityextension' and (certificate leaf[field.1.2.840.113635.100.6.1.9] /* exists */ or certificate 1[field.1.2.840.113635.100.6.2.6] /* exists */ and certificate leaf[field.1.2.840.113635.100.6.1.13] /* exists */ and certificate leaf[subject.OU] = DE8Y96K9QP) | |
| Identifier | com.cisco.endpoint.svc.securityextension | |
| IdentifierType | bundleID |
If your deployment includes computers running AMP Connector version 1.12.7 or older, the following additional entry is still required to grant full disk access to ampdaemon for those computers:

| Description | Property | Value |
| ampdaemon | Allowed | true |
| CodeRequirement | identifier ampdaemon and anchor apple generic and certificate 1[field.1.2.840.113635.100.6.2.6] /* exists */ and certificate leaf[field.1.2.840.113635.100.6.1.13] /* exists */ and certificate leaf[subject.OU] = TDNYQP7VRK | |
| Identifier | /opt/cisco/amp/ampdaemon | |
| IdentifierType | path |
New Directory Structure
Mac Connector 1.14 introduces two changes to the directory structure:
- The Applications directory has been renamed from
Cisco AMPtoCisco AMP for Endpoints. - The command-line utility
ampclihas been moved from/opt/cisco/ampto/Applications/Cisco AMP for Endpoints/AMP for Endpoints Connector.app/Contents/MacOS. The directory/opt/cisco/ampcontains a symlink to theampcliprogram at its new location.
The complete directory structure for the new AMP Connector is as follows:
Known Issues with macOS 11.0 and Mac Connector 1.14.1.
- Guidance for fault 10, 'Reboot required to load kernel module or system extension,' may be incorrect if four or more Network Content Filters are installed on the computer. Refer to the AMP For Endpoints Mac Connector Faults article for more details.
Known Issues with macOS 10.15/11.0 and Mac Connector 1.14.0.
- Some faults raised by the Mac Connector may be raised unexpectedly. Refer to the AMP For Endpoints Mac Connector Faults article for more details.
- Fault 13, Too many Network Content Filter system extensions, may be raised after upgrading. Rebooting the computer will resolve the fault in this situation.
- Fault 15, System Extension requires Full Disk Access, may be raised after reboot due to a bug in macOS 11.0.0. This issue is fixed in macOS 11.0.1. The fault can be resolved by re-granting full disk access in the Security & Privacy pane in macOS System Preferences.
- During installation, the Security & Privacy pane may display 'Placeholder Developer' as the application name when granting permission for the Mac Connector system extensions to run. This is due to a bug in macOS 10.15. Check the boxes beside 'Placeholder Developer' to allow the Mac Connector to protect the computer.
- The
systemextensionsctl listcommand can be used to determine which system extensions are awaiting approval. System extensions with the state[activated waiting for user]in this output are displayed as 'Placeholder Developer' in the macOS preferences page shown above. If more than two 'Placeholder Developer' entries are showin in the above preferences page, uninstall all software that uses system extensions (including the Mac Connector) so that no system extensions are awaiting approval, and then reinstall the Mac Connector.
The Mac Connector sysem extensions are identified as follows:- The Network Extension is shown as
com.cisco.endpoint.svc.networkextension. - The Endpoint Security extension is shown has
com.cisco.endpoint.svc.securityextension.
- The Network Extension is shown as
- The
- During install, the prompt to allow the Mac Connector's Content Filter to monitor network traffic may display '(null)' as the application name. This is caused by a bug in macOS 10.15. The user needs to select 'Allow' to to ensure protection of the computer.
If the prompt was dismissed by clicking 'Don't Allow' it can be displayed again by clicking the AMP Agent menulet icon in the menu bar and selecting 'Allow Network Filter.'
Once enabled, the AMP Network Extension filter will be listed in the Network Preferences page. - On macOS 11, when upgrading from Mac Connector 1.12 to Mac Connector 1.14, Fault 4, System Extension Failed to Load, may be raised temporarily while the Connector is transitioning from the kernel extensions to the new system extensions.
Run Macos Catalina On Unsupported Macbook
Revision History
Dec 1, 2020
Run Macos Catalina On Unsupported Mac Os
- Mac Connector 1.14.1 no longer uses system extensions on macOS 10.15.
- Additional guidance on using terminal check which 'Placeholder Developer' System Extensions are awaiting approval when using Mac Connector 1.14.0.
Nov 9, 2020
- Corrected bundle ID in full disk access CodeRequirement MDM payload.
Nov 3, 2020
How To Install Catalina On An Unsupported Mac
- Release date for 1.14.0 Mac Connector is November 2020.
- The 1.14.0 Mac Connector will use System Extensions starting with macOS 10.15.5. Previously this was 10.15.6.
- Added Known Issues section.
- Updated directory structure outline.
