If you would not like to go the traditional way to install macOS Sierra on your Mac, then you can use a USB installer to install the latest version of the OS on your Mac. Not only a USB installer will help you install the OS on your Mac, but it will also help you install the OS on your other Macs—so that’s one download and many uses.
- Macos High Sierra Installer App Store
- Macos Sierra Installer App Download
- Macos Sierra Installer App Dmg
Creating a USB installer for the final release of macOS Sierra isn’t a daunting task. In fact, it’s pretty easy as all it requires for you to do is open Terminal and issue a couple of commands and your USB installer is ready to be booted up on your Mac.
If you want to give your Mac a fresh restart, you can perform a clean install of Mac OS. Here is how to clean install macOS High Sierra, Sierra or OS X on Mac. Download Mac OS X 10.12 MacOS Sierra.ISO – Download Sierra.DMG installer – Hackintosh - VMWare + Virtual box images -MacOS Sierra Torrent download –.
Since you’re going to create a USB installer, you’ll need a USB driver that can hold at least 16GB of data. That amount of memory space is recommended for creating the Sierra installer USB. Also, if you have got some important data on the USB drive, please backup it as it will be deleted in the following procedure in order to make it a USB OS installer.
So, with that all out of the way, here’s the actual procedure:
Creating a Bootable USB Installer for macOS Sierra Final Release
Please note that this procedure assumes that you have already downloaded the macOS Sierra update from the App Store.
The procedure has actually been divided into two sections. The first section goes on to teach you how you can format your USB drive so that it can accommodate the Sierra installation files. The second section will teach you how you can actually create the USB installer.
Formatting the USB Drive for macOS Sierra Installer
1. Plug in your USB drive to your Mac using one of the USB ports on the Mac.
2. Launch Disk Utility on your Mac by clicking on Launchpad in the Dock and searching for and clicking on Disk Utility. The utility should open.
Macos High Sierra Installer App Store
3. Select your USB drive on the Disk Utility interface by clicking on the USB drive name in the left panel.
4. When you have selected the USB drive, click on the Erase option on the top of your screen. It is to erase the content on the USB drive.
5. On the following screen, enter sierra as the name of the USB drive. Make sure you enter it correctly as sierra or the following section won’t work for you. Then, select Mac OS Extended (Journaled) from the Format dropdown menu.
Finally, click on Erase to begin erasing your USB drive.
6. Click on Done when the USB drive has been erased, and then close the Disk Utility as you no longer need it.
Your USB drive has been successfully erased and it’s now ready to become a macOS Sierra USB installer. Here’s how to make it so:
Making Your USB Drive a macOS Sierra USB Installer
1. Make sure your USB drive is still plugged into your Mac. Also, make sure you’re running an admin account on your Mac because the steps below require you to be an admin for them to be executed on your machine.
2. Launch the Terminal app on your Mac by clicking on Launchpad in the Dock and searching for and clicking on Terminal. The app should launch.
3. When Terminal launches, type in the following command and press Enter.
sudo /Applications/Install macOS Sierra.app/Contents/Resources/createinstallmedia --volume /Volumes/sierra --applicationpath /Applications/Install macOS Sierra.app --nointeraction
4. You’ll be asked to enter your admin password. Do so and press Enter.
5. The process should take some good time to finish as you’re creating a bootable USB installer for an entire operating system. Once the process is done, exit out of the Terminal app.
Now that your macOS Sierra USB installer is ready, here’s how to use it to boot-up your Mac and install the latest version of the OS on your machine:
1. Turn off your Mac by clicking on the Apple logo in the top-left corner of your screen and selecting Shut Down.
2. When your Mac has turned off, plug in your bootable USB installer to one of the USB ports on your Mac.
3. Turn on your Mac and hold down the Option button on your keyboard.
4. You’ll be prompted what disk you’d like to use to boot your Mac. Select your bootable USB installer from the list to move forward.
5. Follow the on-screen instructions for installing the macOS Sierra update on your Mac.
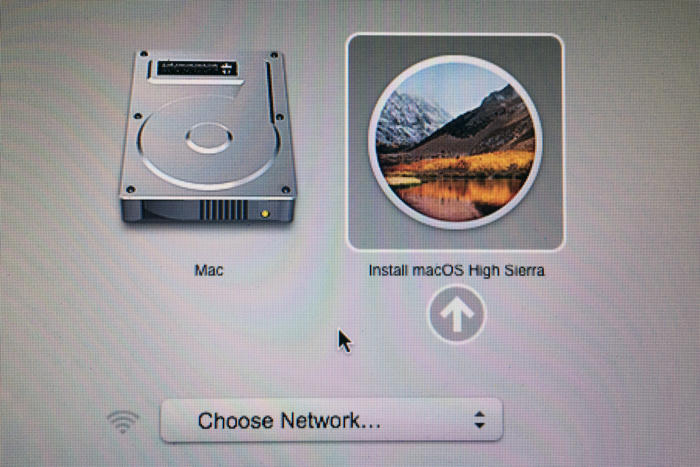
You should now be running the latest version of the macOS on your Mac.
So, that was how you could create a USB installer for macOS Sierra using your Mac. Let us know if this helped you!
Featured Image Credit: Ars Technica
Have you ever thought of carrying your Mac OS on an external device and gain access to it at any time? If the reaction is yes, then you have arrived at the right post. We will be providing you with the information through which you can install macOS High Sierra on an external drive.
Part 1. How to Install macOS High Sierra on the External Drive
Before beginning the process, there are a few requisites that you must meet. You will need an external drive with a minimum capacity of 16 GB, and second, you will need the copy of the macOS High Sierra installer. You can obtain the installer from the App Store by searching for 'macOS' and download it to your Mac hard drive.
Step 1: Formatting the External Drive
To allow the external drive to function as the startup disk, you need to format it to Mac OS Extended and employ GUID partition map. Start the utility disk. You can find it under the Applications category or search it using Spotlight.
As utility disk runs in the background, you can check for the format of the external drive. In the following example, the drive is in Master Boot Record format. First, unmount the drive. After unmounting, you can select the same drive from the left of the window as shown in the figure below. Now, from the tabs that appear in right window, choose 'Erase' option.
In the next window, you can now format the external drive as 'Mac OS Extended' and opt for GUID Partition Map. If you choose to, you can also give it a name. Press 'Erase' to proceed. After completion, you will see the following screen. Press 'Done' to proceed.
Step 2: Installing macOS High Sierra on the External Drive
After you complete the download of the macOS installer, double click the same from the Applications folder to begin the installation procedure. Press 'Continue' in the following screen.
Click 'Agree' to the accept license agreement. In the next window, press the 'Show all disks' option. The window will display the local drive and the connected external drive. Choose the external drive in this case. You will have to key in your system user name and password.
macOS High Sierra will begin installing on the selected external hard disk. It requires some time to complete the task. You can wait until the process is complete. Before it completes the installation, the Mac will restart. Therefore, it is preferable to save any other work that is in progress.
After restarting, the Mac will take a minimum of 15 minutes to complete the installation process. It will then reboot from the new device. You then have to proceed with the general process of activating Siri, time zone, and adding the user account. Once you complete these actions, you will possess the new version of macOS High Sierra on your external drive. Do not remove the external drive, as Mac OS will access the files on the drive periodically. You can now use the same every time you wish to use High Sierra.
Part 2. How to Use macOS High Sierra with the Bootable Hard Drive
As you now have macOS High Sierra in the form of bootable hard drive, you can use it with another compatible Mac or when the situation demands. However, remember that using the external device as a bootable drive will slow down the functioning of the system. More importantly, it is useful only when you are facing trouble with your existing internal drive of the Mac.
The following information will be helpful in case if you choose to use macOS High Sierra with the bootable hard drive:
Step 1: If there is a trouble with the current hard disk, and you wish to solve it or use the new version of the OS, then plug the bootable external drive to the Mac.
Step 2: Power on the machine and hold the option button until you notice the recovery screen appear. From the screen, you can choose the bootable external device that you have created.
Step 3: You will boot into the macOS High Sierra version for that particular session.
Macos Sierra Installer App Download
Recoverit
- Complete set of extraction tools
- Cost effective method in comparison to technician's bills
- Intuiting wizard based layout
- Retrieve 550+ file from any category
Macos Sierra Installer App Dmg
